Dünyanın dört bir yanındaki şirketler, uzaktan ve mobil çalışma çağında çalışanlarını ofisteymiş çalışma ortamı sunmanın firmalarına en uygun yolunu aradıkça, birlikte çalışma araçları her geçen gün önem kazanıyor. Bu basit ve kullanışlı araçlar, çalışanların anlık mesajlaşma dan video konferansa kadar birlikte sorunsuz çalışması için önemli özelliklere erişim sağlar.
Zoom ve Microsoft Teams, bu iki çözüm de birlikte çalışma ortamına mükemmel bir çözüm sağlarken, Vodanet olarak en çok tercih edilen iki uygulamadır diyebiliriz. Zoom, video konferans endüstrisinde lider olup ve Zoom kurucusu Eric Yuan tarafın 18 Nisan 2019 tarihinde New York Nasdaq borsasında halka arzından bu yana degeri sürekli artmaktadır.
Zoom video konferans çözümünün en büyük rakibi olan Microsoft Teams, Microsoft 365 ürünlerinin geri kalanıyla sorunsuz bir şekilde bütünleşmek üzere tasarlanmış olup Microsoft’un hepsi bir arada iş akışı işbirliği hizmetidir. Genel olarak bakıldığında Zoom ve Teams uygulamaları kullanıcılarına çok benzer özellikler sunuyor olsalarda maliyet yönünden farklılıklar karar süreçlerinde daha fazla etkli olduğunu özellikle Türkiye çok etkili olduğunu görmekteyiz.

Zoom Özellikleri
Zoom, video konferans özellikleri ile daha popüler bir uygulama haline geldi. Özellikle 2020 yılının başlarında ülkemizide etkileyen yeni tip Korona Virüs COVID-19 Pandemik salgın uzaktan çalışma araçlarına şirketleri, okulların, bireysel çalışanların en önemli ihtiyaç haline gelmiştir. Kolay erişilebilen ve maliyeti en düşük video konferans uygulaması arayışı Zoom’u 2020 yılının lider video konferans uygulaması yaptı.
Artık öğretmenler öğrencilerine bire-bir yada sınıf oluşturarak 40 dakikalık derslerini ücretsiz olarak uzaktan yapabilmekteler. Biz ITSUPERSTORE olarak tüm müşterilerimizle tüm satış ve teknik toplantılarımızı Zoom ve Alcatel-Lucent Rainbow uygulamarı sayesinde video konferans yöntemiyle yapmaktayız. Toplantılarımızın başarısını olumlu etkileyen Jabra PanaCast ve Logitech Video Konferans kameralarının desteğinide ayrıca belirtmeden geçemiyeceğiz.
Zoom üzerinden yapılan video konferanslarda sunum paylaşabilirsiniz ve diğer katılımcılara anlık mesajlar gönderebilirsiniz, tek bir tıklamayla video konferans toplantılar düzenleyebilirsiniz.
Günümüzde Zoom ve benzeri bulut tabanlı uygulamalar video konferans kültürünü iş hayatımıza bir daha hiç çıkmamak üzere dahil etmiştir. Bulut tabanlı uygulamalar düşük yatırım maliyeti ve kullanım kolaylığı ile karar verildiği gün kullanıma başlanabilmektedir. Jabra PanaCast ve Logitech Video Konferans Kameraları toplantı odasında kullanım olanakları sunduğunu ayrıca ITSUPERSTORE olarak belirtmek isteriz.
Zoom Başlıca Özellikler:
- HD Görüntü ve Ses
- 1.000 video katılımcısına kadar destek
- Ekranda 49 ayrı katılımcı görüntüsü
- Outlook ve Gmail entegrasyonlarıyla kolaylaştırılmış takvim
- Role tabanlı güvenlik
- Ekran paylaşımı ve ortak açıklama
- Kayıt ve transkripsiyon
- Gruplarla anlık mesajlaşma
- Geçmiş taraması
- Dosya paylaşımı
- Kayıt

Microsoft Teams Özellikleri
Microsoft Teams günümüzde kullanılan diğer en popüler video konferans ve birlikte çalışma aracıdır. Teams’i rakiplerinden ayıran en önemli durum OCS, Lync ve Skype for Business uygulamalarındaki yaşanan deneyimler sonucunda ortaya çıkmış bir çözümdür. Outlook veya Exchange Takvim’den çok kolay başlatılan toplantılarda ortak dökümanlar üzerinde çalışmak gerçekten çok kolay hale gelmiştir.
Microsoft, yeni koronavirüs olarak da bilinen COVID-19’a ve ilham aldığı evden çalışma politikalarının sayısının artmasına, ücretli işbirliği aracını Microsoft Teams’i altı ay boyunca ücretsiz hale getirerek bu zorlu süreci atlatmak için destek sağladığını bildirdi.
Microsoft, Microsoft Teams deneyimini daha ilgi çekici hale getirmek için sürekli yeni özellikler sunmaktadır. Örneğin, 2018 yılı sonlarında devreye giren arka plan bulanıklaştırma özelliği özellikle açık ofis ortamında ve ofis dışında kamuya açık alanlarda çalışan profesyoneller için harika bir özellik olarak devreye girmiştir. ITSUPERSTORE olarak yaptığımız tüm denemelerimizde Starbucks’ta bulunan arkadaşımız toplantıya Jabra Evolve 75 kulaklığı ile mükemmel bir katılım sağladı ve arkasında bulunan tüm dikkat dağıtıcı etkenleri ortadan kaldıran bulanıklaştırma özelliği çok işimize yaradı diyebiliriz. Bu tip açık ofis ve genel alanlarda yapılacak görüşmeler için Jabra Evolve serisi kulaklıkları tavsiye ediyoruz. Sonuçta Zoom yada Teams kullanan çalışanlarınızın her cihazdan nerede olursanız olun erişilebilir sorunsuz bir deneyim için Jabra Evolve kulaklıklar ve Logitech konferans kamera ürünlerini kullanabilirsiniz.
Özel Kanallar Oluşturma
Microsoft Teams ‘in ilk zamanlarından beri büyük bir çoğunluğun talep ettiği ve geleceğini öğrendiği andan itibaren de heyecanla beklediği özelliklerden biriydi Private Channels. Bu özellik sayesinde yeni ekipler oluşturulmasına gerek kalmadan bir ekip altında erişim yetkisi kısıtlanabilen alt kanallar oluşturabiliyoruz. Örneğin Proje Ekibi adı altında kurulan bir ekibin her projesi için bir kanal oluşturulabilir ve hangi projede kim yer alacak ise o kişiler sadece görmeleri gereken kanallara dahil edilebilir. Tüm proje ekipleri ise iletişimini “General(Genel)” kanalı üzerinden devam ettirebilir. Bu özellik ekip kalabalığını ortadan kaldırmanın yanısıra bizlere daha kompakt bir çalışma alanı da sağlamış olacak. Bu özelliği kullanmak için yeni bir kanal oluştururken gizlilik ayarları altında “Özel” seçeneğini seçmemiz ve kanala erişmesini istediğimiz kişileri eklememiz yeterli.
Multiwindows (Çoklu Pencere) Özellikleri
Teams içerisinde yapılan her işlem için ayrı ayrı pencerelerde sırasıyla çalışmak durumundayız; örneğin birkaç sohbet ekranını aynı anda görebilme gibi bir fonksiyon bulunmuyor. Çoklu pencere özelliği, bizlere iş akışını kolaylaştır yardımcı olmak için pop-out sohbetler, toplantılar, çağrılar veya belgeleri ayrı pencerelerde açma seçeneği sunacak. Çoklu pencere yetenekleri gelecek yılın başlarında başlamaya başlayacak.
Tasks (görevler)
Tasks; Microsoft To-do, Planner ve Outlook görevleri ile kanalları konsolide ederek kişisel ve ekip içerisinde size atanmış görevlerinizi tek bir yerden yönetmenizi sağlayan bir uygulamadır. Gelecek yılın başlarında sunulacak Tasks, dağınık şekilde duran tüm görevlerimizi önemine, bitiş zamanına göre gruplayarak birleştirecek, hatta listeler, panolar, çizelgeler halinde Teams içerisinden sunacak.
Pinlenebilir kanallar ile önemli kanallarımızı listenin başına ekleyebileceğiz ve hızlıca erişebileceğiz. Gittikçe daha özelleştirilebilir hale gelmesi bizlere çalışma kolaylığı sunuyor.
Outlook ve Teams arasındaki yeni entegrasyon, konuşmanın nerede gerçekleştiğine bakmaksızın işbirliğini kolaylaştırıyor! Gelecek senenin başından itibaren, Outlook’taki “Teams’te Paylaş” bağlantısını tıklayarak e-posta sohbetini, maildeki ekleri de dahil ederek Outlook’tan Teams sohbetine veya kanal sohbetine taşıyabileceğiz. Ayrıca, bir konuşmadaki “Daha Fazla Seçenek” tuşuna(‘’… ’’) tıklayarak, Teams’den de Outlook’a konuşmalarımızı paylaşabileceğiz.
Teams Başlıca Özellikler:
- Office 365 ile tam entegrasyon
- Arka plan bulanıklık ile video konferans
- In-line transkripsiyon ile mükemmel ses kalitesi
- Dosya ve ekran paylaşımı
- Bire bir ve gruplar halinde anlık mesajlaşma
- Tamamen aranabilir konuşma kanalları
- Tüm cihazlardan erişim
- Uçtan uca güvenlik
- Ekstra işlevselliği entegre etmek için sonsuz botlar
- Bilgi bulmayı kolaylaştıran sekmeler
- Kayıt
Zoom’da video konferans deneyiminizi zenginleştirecek 13 özellik
Arka planı değiştirin
Görüntülü görüşmede birçok kişinin yaptığı gibi arka planı değiştirerek kendinizi uzaklara ışınlayabilirsiniz.
Bunun için masaüstü ya da cep telefonunda ayarlara giderek sanal arka plana tıklayın ve istediğiniz görüntüyü seçin veya yükleyin.
Kamera ve mikrofon açılışta kapalı olsun
İstenmeyen durumlarla karşılaşmamak için görüşmeye katılır katılmaz mikrofonunuzu ve videonuzu kapatın. Bu yolla iş arkadaşlarınızın yataktan yeni kalkmış halinizi görmesini ya da kedinizin çığlıklarını duymasını engelleyebilirsiniz.
Her seferinde ses ve görüntüyü kapamakla uğraşmak istemiyorsanız yine ayarlara gidin. Ses ayarlarında mikrofonunuzu sessize alın. Sonra ayarlardan videoyu seçin ve görüşmeye katılırken kameranızı kapalı tutma seçeneğine tıklayın.
Ara çubuğuna basıp mikrofonunuzu açıp kapatın
Görüşme sırası size geldiğinde telaş içinde mikrofon tuşunu aramak yerine ara çubuğuna basabilirsiniz. Bu özelliği kullanarak klavyenizle mikrofonunuzu hızlıca açıp kapatabilirsiniz.
Ekranda emojiyle tepki verin
Mikrofonunuz kapalıyken de emojilerle tepki verebilirsiniz. Görüşmeyi bölmeden, konuşan kişiyi başparmak ya da alkış emojileriyle onaylayabilirsiniz.
Görüşme sırasında tepki vermek için görüşme ekranının altındaki tepki sekmesine tıklayın. (Videoyu ve sesi kapattığınız aynı panelin sağında) Emojiler beş saniye sonra kayboluyor.
Eğer görüşmeyi organize eden kişi sözlü olmayan geri bildirim özelliğini aktive etmişse, katılımcılar söz almak için el kaldırma ikonunu kullanabiliyor. Her katılımcı birbirinin yorumunu görebiliyor.
Kısa yollar listesine göz atın
Ekrana tıklamayı sevmeyenler için bilgisayarınızın faresini kullanmadan klavye komutlarıyla görüşmeye katılma, kayıt başlatıp durdurma, ekran paylaşma gibi pek çok şeyi yapabileceğiniz kısa yollar var. Uygulamanın destek bölümünde bu komutlar mevcut.
Galeri görünümünü açın
Galeri görünümü, sadece konuşan kişiyi değil, görüşmeye katılan herkesi aynı anda görmenizi sağlar. Galeri görünümüne sağ üst köşeden ulaşabilirsiniz.
Eğer görüşmeye 49 ya da daha az kişi katılıyorsa herkesi bir ekranda görmeniz mümkün. Daha fazla kişi varsa sayfalar arasında gidip gelebiliyorsunuz. Aynı köşede konuşmacı görünümüne tıklayarak sadece konuşan kişiyi görebilirsiniz.
Videosunu açmayanları gizleyin
Çok katılımcının görüşmelerde ekranınızın kalabalıklaşması dikkatinizi dağıtabilir. Özellikle de bazı kişilerin kamerası açık değilse.
Ayarlar/video/görüşmeler bölümünde görüşmeye görüntüsüz katılan kişileri gizleyebilirsiniz.
Bu durumda dikkatinizi dağıtacak tek şey, iş arkadaşlarınızın çocukları ya da ev hayvanlarının ekranda belirmesi olabilir.
Ekranınızı paylaşın
Zoom görüşmesi için (ya da film izlemek veya oyun oynamak için) ekranınızı diğer katılımcılarla paylaşın.
Ekran paylaşma simgesi, görüşme ekranının altındaki araç çubuğunda.
Burada tüm masa üstünü ya da açık olan pencereyi paylaşma seçeneğiniz var.
Ekranınızı paylaşmayı durdurmak için ekranın üstündeki kırmızı ‘paylaşmayı durdur” simgesine tıklamak gerekiyor.
Güzellik filtrenizi açın
Bu aşamada, evden çalışma tavsiyelerinin tümünü ezberleyip, işe gidiyormuş gibi hazırlanmanıza rağmen yine de görünümünüzden hoşnut değilseniz, Zoom’un rötuş özelliği devreye giriyor.
Bu filtre, çok canlı ve dinlenmiş görünmenizi sağlıyor. Telefonlarının selfie kameralarında güzellik modunu kullananlar bu filtrelere yabancı değil. Bunun için videoyu başlatma ikonunun yanındaki yukarı okuna basmak gerekiyor. Video ayarlarına girin, “Videom”un altındaki ‘Görüntüme rötuş yap’ı seçin.
Görüşmeyi bilgisayarınıza kaydedin
Hem ücretsiz hem de ücretli sürümde, Zoom aboneleri dizüstü ya da masaüstü bilgisayarda masaüstü uygulamasını kullanarak görüşmeleri kaydetme seçeneğine sahip.
Cep telefonunda bu özellik sadece ücretli aboneler için. Kaydedilen bu dosyaları Google Drive ya da Dropbox gibi bulut depolama ya da YouTube ve Vimeo gibi video paylaşım uygulamalarına yüklemek mümkün.
Kayıt için ayarlara girin ve kayıt tuşunu kaydırın. Görüşmeye siz ev sahipliği yapıyorsanız, alttaki araç çubuğunda kayıt simgesine basın.
Görüşmeyi buluta kaydedin
Ücretli sürümü kullanıyorsanız, görüşmeyi doğrudan bulut uygulamalarına (ya da bilgisayarınıza) kaydedebilirsiniz. Bunu hem masaüstü hem de mobil cihazınızda yapmak mümkün.
40 dakikadan uzun görüşmeler yapın
Zoom’un ücretsiz sürümü 40 dakikaya kadar grup görüşmesi yapılabiliyor. (Birebir görüşmelerde süre sınırlaması yok). Grup görüşmelerinin süresini sınırsız yapabilmek için ücretli sürümü kullanmak gerekiyor.
100’den fazla kişinin katıldığı görüşmeler yapın
İş ya da okulunuzda 100’den fazla kişinin katılacağı görüşmeler için profesyonel tarifeye geçmek gerekiyor. En yüksek tarifede (Enterprise Plus) bin kişiye kadar görüşme yapmak mümkün.
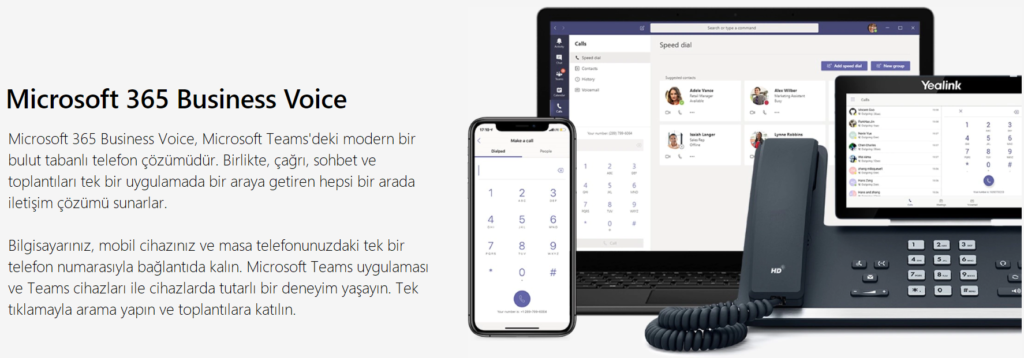
Microsoft Teams ve Zoom: Bulut Santral Özelliği
Birlikte uzaktan çalışma şartlarını kurumlar devreye almayı çok daha fazla düşündüğü hem Microsoft Teams hem de Zoom’u ayıran şeylerden biri, her iki aracın da daha eksiksiz bir hepsi bir arada ortam sağlamaya çalıştığıdır. Microsoft Teams veya Zoom özellik listesine UC telefon eklemek, dahili ve harici görüşmeler için gereken her şeye tek bir yerde sahip olabileceğiniz anlamına gelir.

Zoom’un kurumsal ses için çözümü Zoom Phone deneyimidir. Bu hala nispeten yeni bir konsept olsa da, akıllı çağrı yönlendirme, IVR ve yerleşik otomatik operatör gibi özelliklerle çok yol katetmiş gözüküyor. Zoom’un web sayfasına baktığımızda Yealink ve Polycom gibi IP Telefonların Zoom Phone ile uyumlu çalıştığını görmekteyiz. Uyumlu IP Telefon, Kulaklık ve Konferans Telefonu ekipmanları için ITSUPERSTORE satış destek ekibini 0216 295 00 95 arayarak destek alabilirsiniz.
Diğer taraftan Microsoft Teams, hem Microsoft ortamı üzerinden Microsoft kurumsal ses kalitesi kullanıcılar bir avantaj sağlamaktadır. Özellikle Lync uygulamasından itibaren denenmiş kurumsal seviyede ses kalitesi Microsoft Teams için öne çıkan bir unsur olarak gözükmektedir. Bir çok müşterimizde Audiocodes gateway ile ISDN PRA hatları yıllardır ITSUPERSTORE olarak başarı ile devreye almaktayız.
Microsoft Teams ve Zoom: Deneyim
Kurumunuzda çalışanlarınızın Dünya ile entegrasyonuna katkı sağlayacak olan uygulamaya BT Bilişim Teknolojileri ekibinizin firmanıza en uygun platformu seçmeniz çok önemli bir hal almıştır. Zoom kullanıcıları ile yaptığımız sohbetlerde Zoom’a çok kolay erişebildikleri ve aynı hızda çok kolay bir şekilde kullanmaya başladıklarını ortak bir söylem olarak bize aktardılar. Uygulama üzerindeki bir tuşa basarak saniyeler içinde Zoom Video Konferans toplantısı başlatabiliyorlar.
Microsoft Teams’in alışması biraz daha zaman alıyor çünkü dikkate alınacak çok fazla kanal ve dosya paylaşımı bileşeni var. Ancak, çok kısa bir süre içinde, tüm ekibinizi hazır hale kullanıma getirebileceksiniz. Microsoft Teams, çalışanlarınızın zaten kullandığı tüm Microsoft araçlarıyla entegre olma avantajına da sahiptir. Bu, diğer Microsoft uygulamaları ile doğal bir parçası olma olasılığının daha yüksek olduğu anlamına gelir.
Hem Microsoft Teams hem de Zoom, toplantı odasına da kullanım kolaylığı ve rahatlık sağlar. Her sağlayıcı, mükemmel konferans salonunu kurmak için kendi araçlarına sahiptir. Zoom Rooms, tak ve kullan teknolojisi sayesinde mükemmel toplantı odasını dakikalar içinde tasarlayabilirsiniz. Dahası, Microsoft Teams kendi özel “Teams” tuşu ile Jabra kulaklıkları yada Logitech kameralardan ve Yealink konferans telefonları gibi bir çok terminal sunmaktadırlar.
Microsoft Teams ve Zoom: Entegrasyonlar
Entegrasyonlar hızla tüm işbirliği platformları için çok önemli bir sorun haline gelmiştir. İyi haber şu ki, hem Zoom hem de Microsoft’un çok fazla entegrasyonu var. Microsoft Teams, Microsoft ortamıyla derin entegrasyonları nedeniyle öne çıkıyor. Bununla birlikte, Teams için Microsoft uygulama mağazasında da bir dizi eklenti bulabilirsiniz.
Öte yandan, Zoom uygulamasında bir çok uygulama entegrasyonu eklenti bulunmaktadır. Zoom’u diğer araçlarla birleştirmenin en yaygın yolu, Zoom teknolojisini diğer uygulamalarınıza bolt-on olarak kullanmaktır. Örneğin, Zoom’u Slack ile kullanabilirsiniz, böylece tüm video konferans toplantılarınız Slack çözümü yerine Zoom uygulaması üzerinden geçer.
Microsoft Teams veya Zoom: Hangisi Firmanız İçin Uygun?
Hem Microsoft Teams hem de Zoom’un basit ve etkili işbirliği araçlarını arayan firmalar için bir çok özellik ile birlikte gelmektedir. Her ikiside iletişim için, entegrasyonlarla ve hatta telefon haberleşme çözümü ile birlikte kapsamlı bir çözüm oluşturmak için kullanabilirsiniz. Dahası, Microsoft Teams ve Zoom platformlarının ücretsiz sürümü ile deneme imkanı bulunmaktadır.
Microsoft Teams, Office 365 ortamıyla denenmiş ve düzgün çalışan entegrasyonları sayesinde dahili işbirliği için mükemmeldir. Ekibinizi aynı iletişim platformunda görüntü, mesajlaşma ve sesli görüşme özellikleri ile birleştirmek için teknolojik altyapı sunar. Ama sizin için video konferans, ses ve mesajlaşmadan daha önemliyse ayrıca aynı ekranda 4 katılımcıdan daha fazla katılımcıyı aynı anda görmek önemliyse Zoom firmanız için doğal tercih sebebi olacaktır. Ayrıca Zoom uygulamasının düşük yatırım maliyeti de özelllikle tercih sebebi olmaktadır.

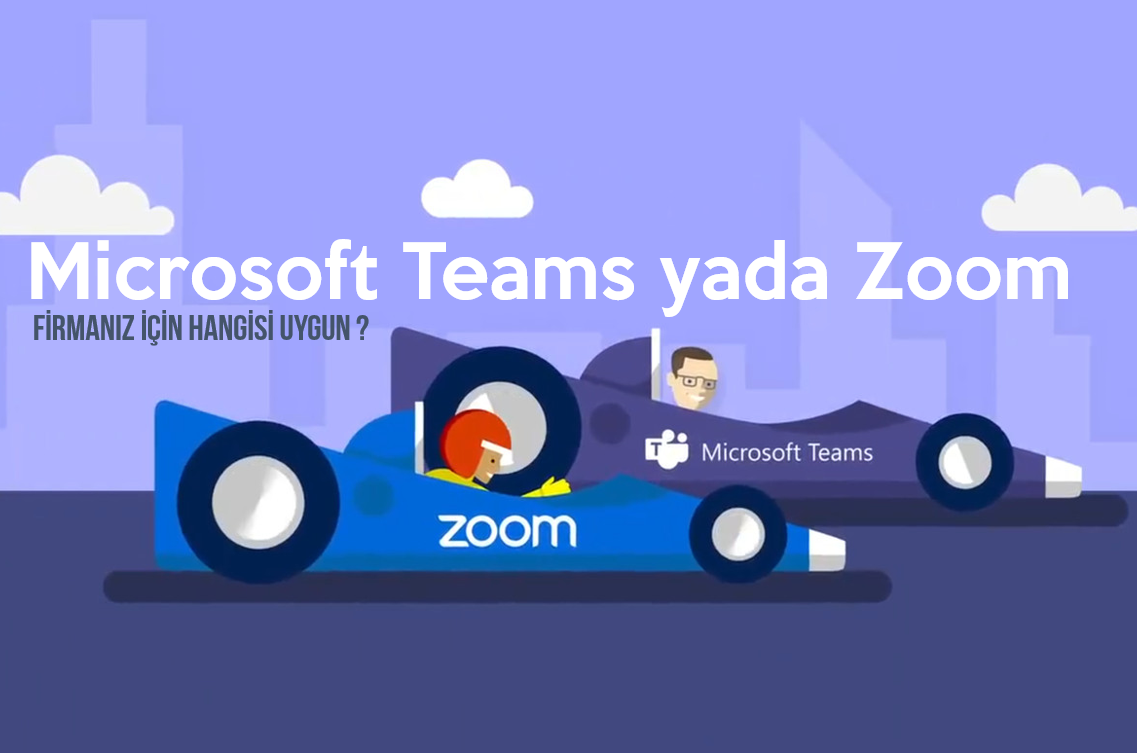
Leave a Reply